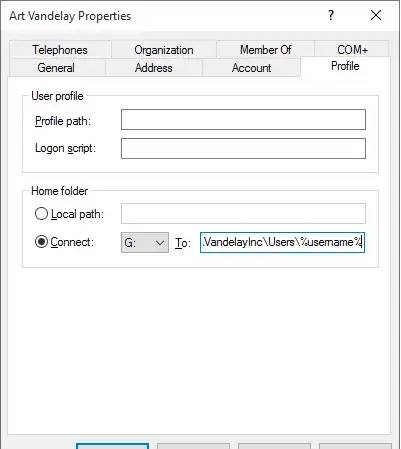You can achieve this via AD Users and Computers GUI and via Powershell. What I did in the past is open AD U & C GUI, right click on the new AD user, go to Profile and type in the information below.
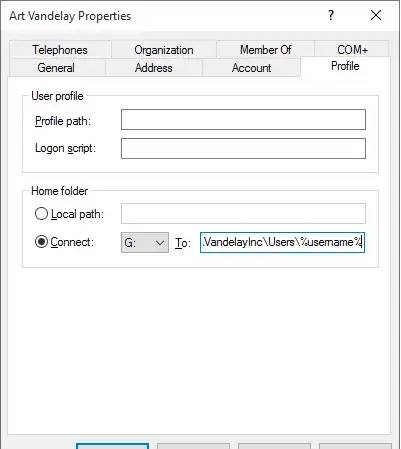
What I did in the GUI is select "Connect" under Home Folder, choose my preferred drive letter (in this example, G:) and assign the following user share \ \VandelayInc\Users\%username%. What this does is create the user folder for you in the Users share location specified and map the user folder to the G: drive.
I now do this in Powershell, manually because turnover is little to nothing where I work, using the code below.
Set-ADUser art.vandelay -HomeDrive 'G:' -HomeDirectory \\VandelayInc\Users\%username%
If you wanted to automate the code, I'm sure you could, by supplying variables you know won't change like your Home Drive and Home Directory.
#Establish your static variables
$homedrive='G:'
$homedirectory='\\VandelayInc\Users\%username%'
#Establish your non-static variable the user name
$User='Art.Vandelay'
#Set Home folder for User
Set-ADUser $User -HomeDrive $homedrive -HomeDirectory $homedirectory
Again, the above isn't the best automated script, but it works and only requires opening and changing the $User variable. Either way, these above options will accomplish the goal of having Windows to create the folder and map it for the user.